Many forms on this website are “fillable”, meaning that you can type data directly into the form using your PC via your PDF reader. This will be either by entering data into fillable fields, or by using the “Typewriter Tool”. If you are using the latest version of Adobe Acrobat Reader, you will also be able to add photo and signature images to the form if the form allows (this feature is currently limited to the Class 1 & 2 Application Form and the Visa Application Form) . You will also be able to save your input.
Some other PDF readers will not let you save the data you have input into the form. You can get around this by printing the form as a new PDF file if you have software installed which can do this, such as Primo PDF.
Another solution can be found here.
 EN
EN PT
PT TL
TL KO
KO

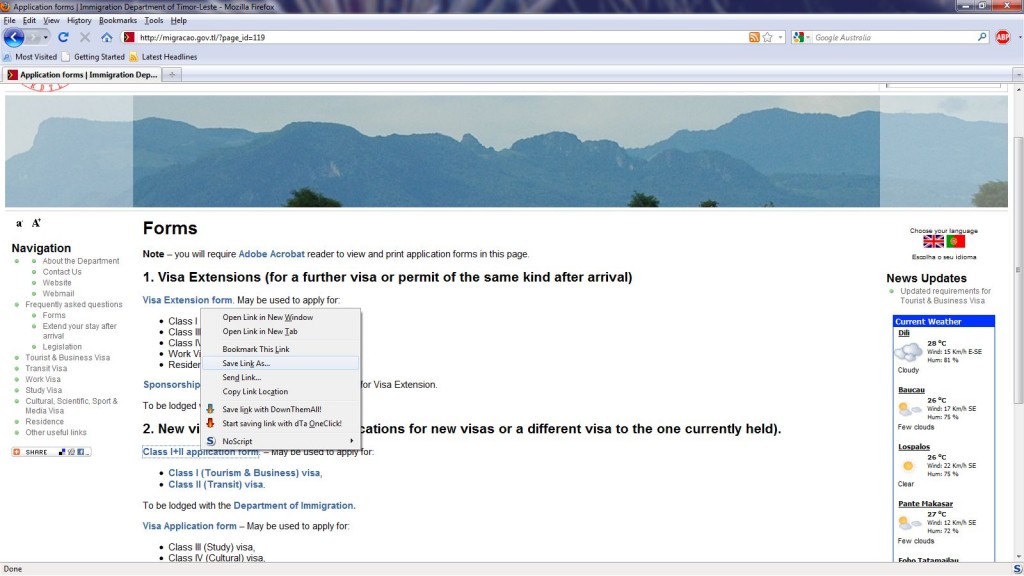
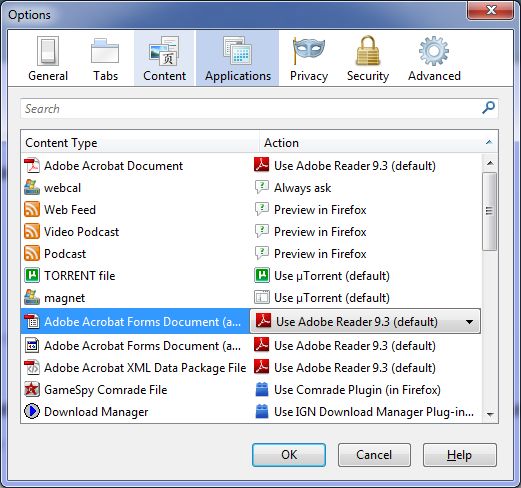
 Ministry of Justice
Ministry of Justice Courts of Timor-Leste
Courts of Timor-Leste Government Results Portal
Government Results Portal Timor-Leste KOICA
Timor-Leste KOICA 

